PnP Driver Design Guidelines. Hardware Resources. Plug and Play (PnP) is the part of Windows that enables a computer system to adapt to hardware changes with minimal intervention by the user. A user can add and remove devices without having to do manual configuration, and without knowledge of computer hardware. Griffin Mac-PnP Information. The Mac PnP (Plug and Play) adapter brings a new level of versatility to monitor adapters. Simply attach the adapter on your monitor cable, plug the adapter into the video out of your computer and start the computer.
RIGblasters | RIGrunners | DC Power | Computerized Battery Analyzers | Audio Ware | More for Hams
| RIGblasters |
|---|
| All RIGblasters | WMR Device Diagnostic Utility
(includes drivers for all of our products and the RIGblaster COMport Splitter software)
- Updated for Windows 10 | Ham Radio Sound Card Software |
|
|---|
| RIGblaster Advantage | | Owner's Manual | Software Configuration | Windows Drivers | Mac OSX Drivers | Linux Drivers |
|
|---|
| RIGblaster DXpro | | Owner's Manual | Windows Drivers |
|
|---|
| RIGblaster Pro | | Owner's Manual | Quick Start Guide | USB Adapter Drivers |
|
|---|
| RIGblaster Blue | | Owner's Manual | CSR Bluetooth® Dongle Drivers |
|
|---|
| RIGblaster Plus II | | Owner's Manual | Windows Drivers | Mac OSX Drivers | Linux Drivers |
|
|---|
| RIGblaster Plus | | Owner's Manual | USB Adapter Drivers |
|
|---|
| RIGblaster Plug & Play | | Owner's Manual | Windows Drivers | Mac OSX Drivers | Linux Drivers |
|
|---|
| RIGblaster Nomic | | Owner's Manual | USB Adapter Drivers |
|
|---|
| RIGblaster Duo | | Owner's Manual | Windows Drivers | Mac OSX Drivers |
|
|---|
| RIGblaster M8, M4, RJ | |
|---|
| RIGtalk | | Owner's Manual | Windows Drivers | Mac OSX Drivers | Linux Drivers |
|
|---|
| RIGrunners |
|---|
| RIGrunner 4004U, 4005, 4006U, 4008, 4012 | |
|---|
| RIGrunner 4005i, RIGrunner 10010i Rackmount | | Owner's Manual | RR4005i Ethernet 1.15 Firmware | RR4005i Ethernet 4.08 Firmware |
|
|---|
| RIGrunner 4005i with WiFi, RIGrunner 4005i - 24V Positive | | Owner's Manual | RR4005i WIFI 1.15 Firmware |
|
|---|
| RIGrunner 4007U | |
|---|
| RIGrunner 4008 - 24V Positive | |
|---|
| RIGrunner 4008 - 48V Positive | |
|---|
| RIGrunner 4008 - 48V Negative | |
|---|
| RIGrunner 4010S+ | |
|---|
| RIGrunner 4010S | |
|---|
| RIGrunner 8012 | |
|---|
Griffin Mac Pnp Manual Free
| DC Power |
|---|
| Epic PWRgate | | Owner's Manual | Epic PWRgate Firmware | WMR Device Diagnostic Utility (used to monitor and change settings in the Epic PWRgate) |
|
|---|
| Super PWRgate PG40S | |
|---|
| PG40 | |
|---|
| N8XJK Super Booster | |
|---|
| PWRguard Plus | |
|---|
| ISOpwr+ | |
|---|
| PWRcheck+ | | Owner's Manual | PWRcheck Software |
|
|---|
| DC-to-GO - Battery Box with RIGrunner | |
|---|
| DC-to-GO Battery Box w/RIGrunner & Super PWRgate | |
|---|
| DC-to-GO Battery Box w/RR4007U & Super PWRgate | |
|---|
| U1 Battery Buddy DC-to-GO Box w/RIGrunner 4005 | |
|---|
| PWRcrimp | |
|---|
| PWRbrite | |
|---|
| Computerized Battery Analyzers |
|---|
| CBA IV | | CBA IV Owner's Manual | Software, CBA IV, Version | Hardware Drivers,
CBA IV | API/SDK for developing your own applications using the CBA IV |
|
|---|
| CBA HR | | CBA HR Owner's Manual | Software, CBA HR, Version | Hardware Drivers,
CBA HR | API/SDK for developing your own applications using the CBA HR |
|
|---|
| CBA III | | CBA III Owner's Manual | Multiple CBA Operation | Software, CBA III, Version | Hardware Drivers,
CBA III |
|
|---|
| CBA II | | CBA II Owner's Manual | Software, CBA II, Version | Hardware Drivers,
CBA II |
|
|---|
| CBA | | CBA Owner's Manual | Software, CBA | Hardware Drivers,
CBA |
|
|---|
| CBA A2 500W Amplifier | |
|---|
| CBA A2 Amplifier 1000W System | |
|---|
| CBA A2 Amplifier 2000W System | |
|---|
| CBA Charge Controller | |
|---|
| Audio Ware |
|---|
| CLRspkr | |
|---|
| CLRdsp | |
|---|
| CLRstereo | |
|---|
| CLRmodule | |
|---|
| PWRspkr 15W | |
|---|
| COMspkr | |
|---|
| More for Hams |
|---|
| TARGETuner | | Owner's Manual | Sensor Unit Connections Diagram | Mating Connector Information | TARGETuner Firmware, Version 1.09 |
|
|---|
| CW TOUCHkeyer | |
|---|
| CWswitch for Stand Alone Operation | |
|---|
| CWswitch for RIGblaster Duo | |
|---|
The Bluetooth® word mark and logos are registered trademarks owned by Bluetooth SIG, Inc. and any use of such marks by Bluegiga Technologies is under license. Other trademarks and trade names are those of their respective owners.
Wi-Fi CellSpot Routers are discontinued and are no longer available for purcase. If you want help with Wi-Fi CellSpot Router setup or connection issues, we have you covered.
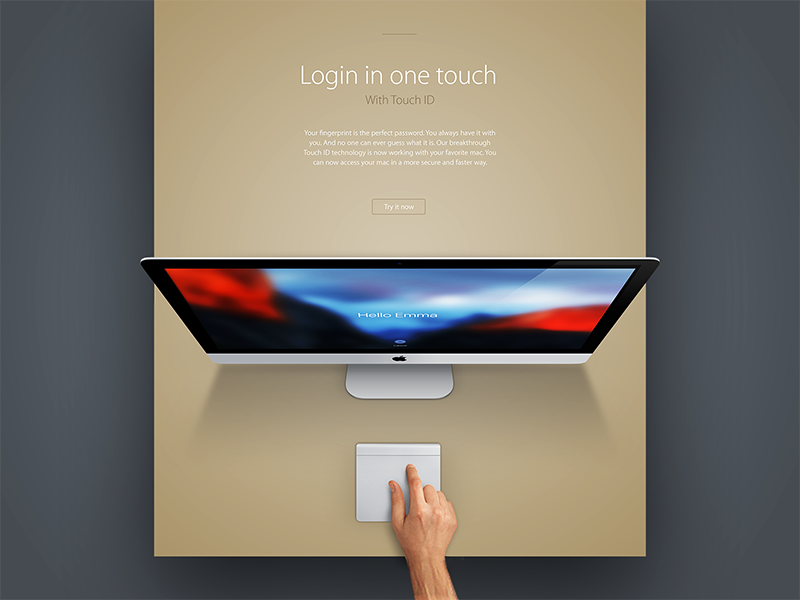
On this page:
Griffin Mac Pnp Manual Pdf
Set up a Wi-Fi CellSpot Router

Get to know your router
T-Mobile's Wi-Fi CellSpot Router improves the Wi-Fi signal in your home. The router lets you use Wi-Fi Calling for calls at home, instead of the cellular network. Calls are prioritized over other Wi-Fi data for best call quality.
It doesn't boost wireless network signal, but it does provide:
- 3,000+ sq. ft of Wi-Fi for placing calls at home.
- 2.4 & 5 GHz bands
- IEEE 802.11a/b/g/n/ac
- IPv4 & IPv6
- Security: WEP, WPA-PSK/ENTERPRISE, WPA2-PSK/ENTERPRISE, WPS
Griffin Mac Pnp Manually
Internet requirements
You need internet with reliable high-speeds to support Wi-Fi Calling. Try a speed test when connected to your home internet to check for:
- 2 Mbps upload speed
- 2 Mbps download speed
Set up your router
Setup video (English)

Video not loading? Please reload this page and try again.
Configuración de video (Español)
Start guides (Printable)
Click to download the Wi-Fi CellSpot Router Setup guide and User manual.
Start guide or user manual not opening? Install the free Adobe PDF viewer on your computer, Android, or Apple iOS device.
Connect your phone to the router
- On your phone, turn on Wi-Fi. (If you need steps, find your phone on the Devices page.)
- Select one of the T-Mobile Wi-Fi networks:
- CellSpot_2.4GHz_[4-digit ID]
- CellSpot_5GHz_[4-digit ID]
- (If the network name was changed, select the new network name instead.)
- Enter the password on the white sticker on the back of your router.
- Update the network name and password on your computers, tablets, etc.
Change network name (SSID) or password
- Make sure your computer or phone is connected to the router.
- Enter either URL in the web browser:
- http://cellspot.router (phones use this link)
- Log in to the configuration page using your login name and password.
- The default router login is name (admin) and password (password).
- If you set up your own password and have forgotten it, reset the router.
- See the SSID and password steps below to update.
Network name (SSID)
- From the General tab, select the CellSpot_5GHz_[4-digit ID] and change its name.
- Update the WPA Pre-Shared Key to your previous network password.
- Click Apply.
- Reconnect your devices to the Wi-Fi network.
- Use the 2.4GHz band if connecting existing devices (printers, cameras, etc.).
Password
- On the Network Admin page, go to the System Status section of the Network Map.
- Click the 2.4GHz tab.
- In the Authentication Method drop-down, click WPA2-Personal.
- In the WPA-PSK key field, enter a password that is at least eight characters.
- Click the 5GHz tab.
- In the Authentication Method drop-down, clickWPA2-Personal.
- In the WPA-PSK key field, enter a password that is at least eight characters. You can use the same password you entered in step 4.
- Click Apply, and the router restarts.
- Once restarted, reconnect using your new password. If you lose this password, the router must be reset to its default settings
Reset router
Restart router & modem
Restart the modem and router before performing a full reset. This can fix minor problems, and also check for and install firmware updates.
- Unplug your modem.
- Unplug your router.
- Turn off your computers.
- Plug in the modem, and wait for two minutes.
- Plug in the router, and wait for two minutes.
- Turn the computers on.
Reset the router
- Press and hold the Reset button on the back of the router for eight seconds.
- Release the Reset button.
- The router is now reset to the factory default settings.
Default router settings
Resetting the router restores it to its default settings, which are listed below.
- User Name: admin
- Password: password
- Enable DHCP: Yes (if WAN cable is plugged in)
- IP address: 192.168.29.1
- Domain Name: (Blank)
- Subnet Mask: 255.255.255.0
- DNS Server 1: 192.168.29.1
- DNS Server 2: (Blank)
- SSID (2.4GHz): CellSpot_2.4GHz_(four digit MAC ID)
- SSID (5GHz): CellSpot_5GHz_(four digit MAC ID)
If your previous network name is different than the defaults, update your existing device network settings.
Griffin Mac Pnp Manual
Troubleshoot issues with your Wi-Fi CellSpot Router
Router has no lights
- Make sure all cables are connected to the right place, and plugged in completely.
- Plug the router into another power outlet to test it.
- Make sure the router is set up properly. For steps, see router setup above.
Forgot router admin username or password
If you forgot your username or password, follow reset the router above.

Can't access router admin pages
If you can't access the router admin, follow these steps.
- Make sure your computer or phone is connected to the router.
- On the computer, enter either address in the address bar and open the page:
- http://cellspot.router (phones use this link)
- Log in to the configuration page using your login name and password. The default router login is name (admin) and password (password).
- If this is the first time accessing, you are prompted to change the password. Note your new router admin username and password to use it later. Passwords cannot be recovered.
- If the password is lost, follow reset the router above.
- If you're still unable to access the admin pages, contact us.
Can't connect phone to router
- Turn off the phone.
- Wait five seconds, then turn on the phone.
- Try to connect your phone to the router.
- If that didn't work, follow reset the router above. Then try reconnecting.
- Use another phone or computer to see if other devices can connect (or are connected) to the network.
- If other devices can connect, the router is ok. The problem is with device that wont connect. Check its settings and user manual.
- If no phones or computers can connect, contact us.
Can't connect to Internet
- Make sure that:
- Router and modem are plugged in.
- WAN and LAN lights are illuminated.
- Computer or connected device is connected to the correct network.
- Network is set up properly. For steps, follow router setup above.
- Turn off the connecting device, and turn it back on.
- Try to access the Internet.
- If you are still having this issue, contact us.
Slow internet
- Verify the following:
- Is the blue indicator light (looks like a globe, fifth from the right) illuminated?
- Yes: You are receiving an Internet connection from your modem.
- No: The router is not setup correctly. See router setup above.
- Are there blue lights above 2.4 GHz or 5 GHz on the front of the router?
- Yes: The router is broadcasting wireless signal.
- No: Wi-Fi is off. Press the Wi-Fi on/off button on the right side of the router to turn it on.
- If the answer to both questions above is yes, your router is set up correctly. (If not, reset the modem and router above.)
- Load a web page and see if your speed has improved.
- Internet speeds are determined by your Internet provider (ISP). T-Mobile isn't providing the service.
- Contact your Internet provider (ISP) to report slow Internet, if problems continue.
No wireless network available / not broadcasting Wi-Fi

Determine if network is set up properly and wireless signal is broadcasting from Wi-Fi CellSpot Router:
- Make sure the router is turned on. The Power button on the back of the router must be pressed in.
- Are any of the router lights illuminated?
- Yes: Skip to step 5.
- No: Move to the next step.
- If no lights are on, press the LED on/off buttonon the back of the router, and wait five seconds.
- Is the blue indicator light (looks like a globe, fifth from the right) illuminated?
- Yes: Move to the next step.
- No: Follow router setup above.
- Are the blue lights illuminated above the 2.4 GHz or 5 GHz icons?
- Yes: The router is broadcasting wireless signal. Follow connect your phone to the router above.
- No: Wi-Fi is turned off. Press the Wi-fi on/off buttonon the side of the router to turn on Wi-Fi.
- If you are still unable to locate your wireless network using a T-Mobile phone, contact us.
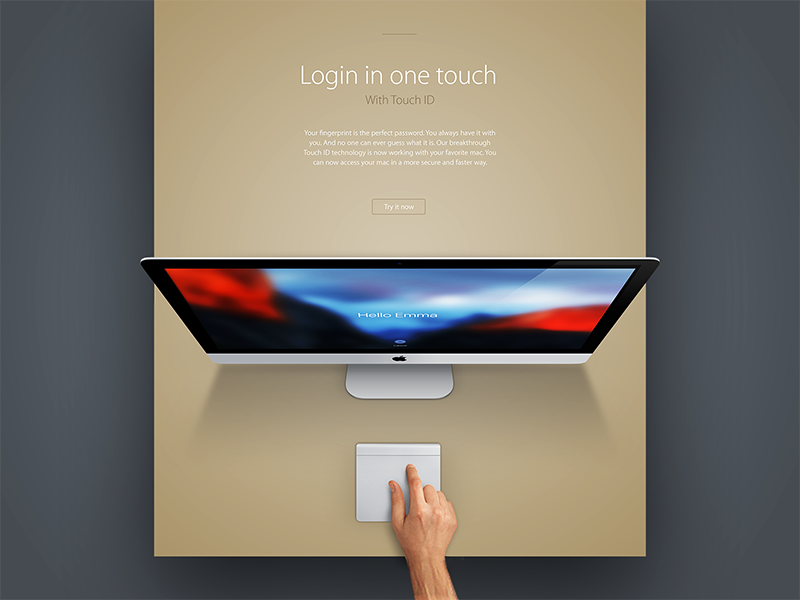




Comments are closed.